192.168.1.1 路由器设置密码_192.168.1.1打不开进不去登陆页面
192.168.1.1打不开怎么办?192.168.1.1 路由器设置密码怎么做?不用急!《192.168.1.1 路由器设置向导》提供了最详细的路由器设置方法,首先会讲解为什么输入192.168.1.1打不开也进不去(许多网友打开192.168.1.1登陆页 面网址,输入账号admin和密码admin,就遇到访问无线路由器192.168.1.1打不开,登陆不了界面),然后详细介绍192.168.1.1 路由器登陆地址大全、登陆账号密码是什么,以及各项网络参数如何设置。最后还提供了各种品牌有线和无线路由器密码和用户名大全。看完这篇设置向导,彻底告 别192.168.1.1登陆不上去的问题。
192.168.1.1打不开怎么办?
设 置路由器时,不少人会遇到在浏览器输入192.168.1.1 路由器却打不开的问题。具体表现为:在访问路由器IP时(通常是http://192.168.1.1或http://192.168.0.1,但也有使 用http://192.168.1.2,http://192.168.1.253,http://192.168.1.100等IP地址),即使输入 账号密码admin,也打不开有线或无线路由器登陆页面,登陆不了界面到底是什么原因造成的呢?我们又该如何解决这个进不去路由器的烦人问题?
192.168.1.1打不开的原因分析
打不开192.168.1.1路由器设置网址的原因有很多,每种情况的解决方案也是不一样的。下面我们逐一分析输入192.168.1.1进不去路由登录页面的原因,并给出登陆不上去的解决方法。
1、先搞清楚192.168.1.1是什么
IP 地址 10.0.0.0-10.255.255.255(A类)、172.16.0.0-172.31.255.255(B类)、 192.168.0.0-192.168.255.255(C类)都是内网保留地址。因此ip192.168.1.1是1个内网保留地址,它同时也是多数 品牌路由器设置页面的默认地址(有的路由器ip是192.168.0.1,还有其他的地址,但基本都是192.168.*.*这种地址)。
网上对IP方面的知识有详细的介绍,详细信息可查看下述网页:IP详细介绍,IANA保留地址。
下面来看看哪些会导致路由器管理页面无法打开:
2、检查:路由器设置网址是否输入错误?这会导致打不开
不少网友在浏览器地址栏中输错了路由器地址IP地址,这样当然是打不开路由器管理页面的,当然也进不去路由器进行设置了(打都不打开,你说路由器怎么设置呢!)。哪些IP输入是错误的?下面我们列出了网友容易输入错误的地址,这些访问方法都无法进入路由器:
- www.192.168.1.1
- http 192.168.1.1
- 192.168.1.0
- 192.168.11
- http//192.168.1.1
- http\\192.168.1.1
- //192.168.1.1
- http:192.168.1.1
- 192.168.1..1
- www.192.168.1.1.com
- 192.168.1.1.1
- http192.168.1.1
- 192.168.1.1.com
- http.192.168.1.1
- 192.168.com
- www.192.168.com
- http 192.168.1.11
- www192.168.1.1
- http;//192.168.1.1(应该用冒号:而不是分号;)
- 192. 168. 1. 1(ip地址中不能出现空格)
- 192.168.1.1.(ip地址最后不能有点号.)
- 192。168。1。1(ip地址应该用半角英文点号“.”,不能用中文句号。或全角点号·)
- http.//192.168.1.1(http.//应该写成http://,用冒号:而不是点号.
正确的访问方法是输入:
http://192.168.1.1
或
http://192.168.0.1
说明:http可以省略,即直接输入192.168.1.1或输入192.168.0.1即可。
需 要注意的是,不同品牌的路由器(常见品牌有tp-link,华为,中兴,腾达,fast,水星,磊科,dlink等),默认的路由器设置网址可能会不一样 (通常还允许用户修改默认地址)。因此具体的访问地址请参照路由器的使用说明书。另外还要补充一点,一般路由器登录页面默认端口是80,所以访问地址省略 了端口(完整地址是http://192.168.1.1:80/),如果修改了端口值,就需要完整的写上,例如端口被改为8080,路由器设置网址就变 成了http://192.168.1.1:8080/。
如果你确认输入的地址没错,但还是遇到192.168.1.1打不开怎么办呢?请接着往下看:
检查ping 192.168.1.1是否正常
当 进不了192.168.1.1,表现为IE中输入192.168.1.1无法显示网页时(这里用IE浏览器举例,如果你用的是360浏览器、搜狗浏览器、 谷歌Chome或火狐Firfox,原因和解决方法都是一样的),可能是网络连接存在问题,我们可以使用ping检查一下:
点击 Windows(使用Win XP,Win7,Win8方法都一样)“开始”按钮,依次选择“程序 > 附件 > 命令提示符”,在打开的命令提示符窗口中输入“ping 192.168.1.1”(注意ping的后面有一个空格,直接写成ping192.168.1.1将无法得到正确结果),若结果显示类似下图,表示 ping不通。说明网络有问题,无法从你的电脑访问到路由器。

图:在Win7中ping 192.168.1.1,返回结果请求超时(Request time out),表示ping不通,网络有问题。

图:ping成功的示意图
有关网络命令ping的详细介绍:http://baike.baidu.com/subview/709/5407702.htm
通常下面几种情况会导致ping失败:
- 路由器没有通电。例如电源适配器没接电、路由器开关没有打开等。确认是否通电很简单,看一下路由器的指示灯是否亮起,通电后指示灯都会亮起。
- 电脑和路由器之间网线连接有问题,例如水晶头损失、网线断裂、网卡损失等都会导致无法连接,当然也就无法登陆了。换根网线或在另一部电脑中访问路由器,如果能打开说明网线或网卡存在问题。如果是无线路由器,则检查电脑无线网卡是否正常。
- 防火墙禁止了访问路由器IP192.168.1.1。根据不同防火墙软件设置方法,解除禁止即可。Win7自带防火墙位于“控制面板\系统和安全\Windows 防火墙“。
- 网络设置有误。例如本机的ip地址、子网掩码、网关等设置错误就无法连接路由器。具体设置方法请参考路由器说明书或查看下面的设置方法。
如果ping也没有问题,但登录192.168.1.1进不去怎么办呢?这时要看看输入的路由器账号(也称为用户名)和密码是否正确了。无论用户名错误还是密码错误,都会遇到192.168.1.1登陆不上的问题。
修改路由器帐号或密码后,如果忘掉了怎么办呢?
一 般路由器都有重置功能(Reset)。以TP-Link为例,在路由器背面(有许多网线接口的一面),有一个标有“Reset”字样的小孔,在通电的情况下,用细铁丝 (或牙签等较硬的细棍均可)伸进去按住不放,同时拔掉路由器电源。然后再重新通电,把接外网的网线接在路由器WLAN口上,把自己的电脑接在路由器的 LAN口上(如果是无线路由器的话,电脑就不用接网线了),即可重置路由器(不同路由器重置方法不同,具体请参考说明书介绍)。重置后,再连接到192.168.1.1,输入初始默认账号和密码(一般两者都是admin),无法打开192.168.1.1的故障也就解决了。
默认的192.168.1.1账号密码
常见的192.168.1.1密码默认值及192.168.1.1用户名默认值有:
- 192.168.1.1 admin admin
- 用户名:admin 密码:admin
- 用户名:admin 密码:123456
- 用户名:admin 密码:1234
- 用户名:user 密码:password
- 用户名:root 密码:root
192.168.1.1 路由器设置向导详解
不同品牌路由器的默认IP有可能不同,但设置方法基本相同。这里我们以使用电信2M ADSL上网,TP-LINK路由器(默认IP 192.168.1.1 设置方法)为例,介绍路由器上网的设置方法。首先点击“开始”按钮,打开开始菜单,依次选择“控制面板\网络和 Internet\网络连接”(Win XP路径是“控制面板 > 网络和Internet连接 > 网络连接”),在打开的“网络连接”窗口中右击“本地链接”:
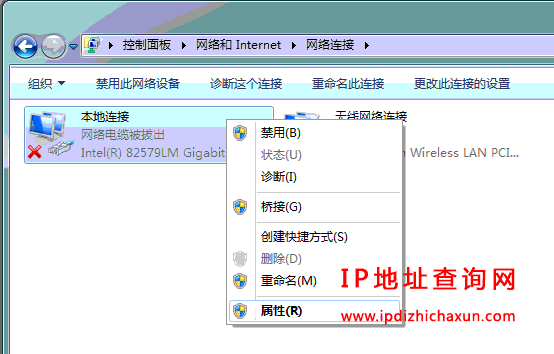
图:在“网络连接”窗口中右击“本地链接”
打开“本地链接 属性”,然后双击“Internet协议(TCP/IP)”
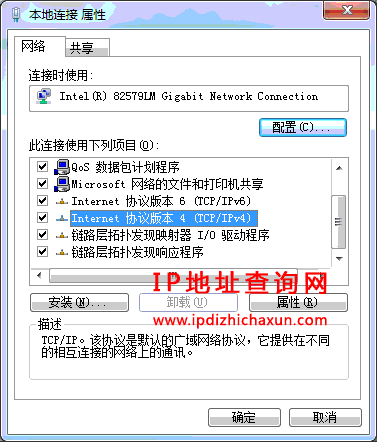
图:双击“Internet协议(TCP/IP)”
打 开“Internet协议(TCP/IP)属性”窗口,在面板中点击选择“使用下面的IP地址”,输入IP地址:192.168.1.2(最后一位可以在 2-253之间取任意值),子网掩码:255.255.255.0,默认网关:192.168.1.254。另外选择“使用下面的DNS服务器地址”,分 别填写首先DNS服务器和备用DNS服务器地址。注意,DNS服务器地址请填写你的网络接入商提供的DNS地址。电信、网通(联通)、铁通、长城宽带、教 育网等不同的网络接入方式,DNS也是不一样的。
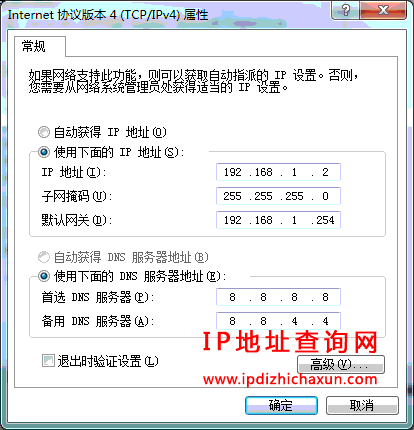
图:设置IP地址、子网掩码、默认网关、DNS服务器和备用DNS服务器地址
注:如果你不知道路由器IP地址、DNS地址,选择“自动获得IP地址”和“自动获得DNS服务器地址”通常也是没问题的。但有多台电脑共享无线路由器上网时,建议填写。这样可以使得多台电脑能够使用Windows中的“共享”,快速复制文件到其他电脑(局域网内传输文件是非常快的)。
现在将把接外网的网线(对于ADSL用户来说,即是将Modem上LAN口引出来的网线)接在路由器WLAN口上(注意WLAN,不是LAN),把自己的电脑接在路由器的LAN口上面(通常有多个LAN口,任意选一个即可)。
现在 在网页浏览器(通常是IE浏览器、360浏览器、搜狗浏览器等)地址栏中输入http://192.168.1.1。再次提醒,不同品牌路由器默认IP地址是不同的,请根据实际情况输入正确的IP。在弹出的对话框中输入初始用户名:admin,默认密码:admin,此时应该可以打开路由器登录界面页面了:
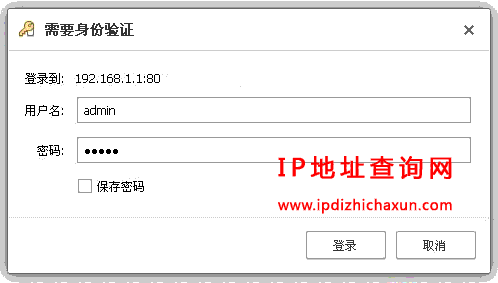
图:输入账号admin,密码admin登录到TP-LINK路由器
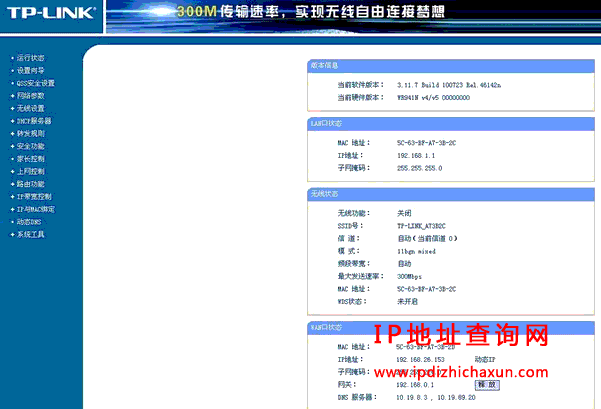
图:进入TP Link无线路由器设置界面后,将看到该路由器的“运行状态”界面。
点击左边菜单中的“设置向导”,打开“设置向导”页面,再点击“下一步”按钮,会出现“上网方式”的选择。。
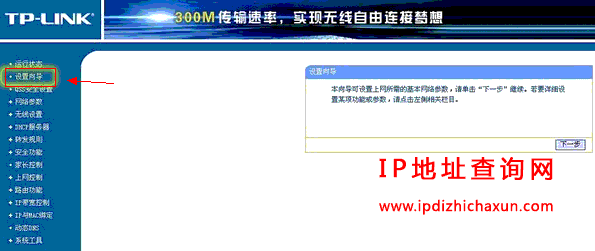
图:打开路由器“设置向导”页面
选择“ADSL虚拟拨号(PPPoE)”,点击“下一步”

说明:选择何种上网方式,要根据你的实际情况选择。如果你的上网方式是拨号方式,并且需要输入用户名和密码,那么选择“PPPoE”。如果你的上网方式需要自动获取IP地址,那么选择“动态IP”。如果你的上网方式需要输入固定IP地址、子网掩码和网关地址,那么选择“静态IP”。除此之外,新款TP Link无线路由器还支持智能自动选择上网方式,推荐初级用户在实际使用中选择。
输入电信提供的上网账号和上网口令,点击“下一步”
点击“下一步”,将对“无线设置”进行配置。这个界面主要是对无线网络的基本参数以及无线安全进行基本设定。用户可根据实际需求,修改无线网络的状态、SSID、加密设置等。修改SSID(网络名称),可以方便自己的查找和使用。在“模式”(见红框处)中,建议用户选择混合模式,可以保证对网络设备的最大兼容性。
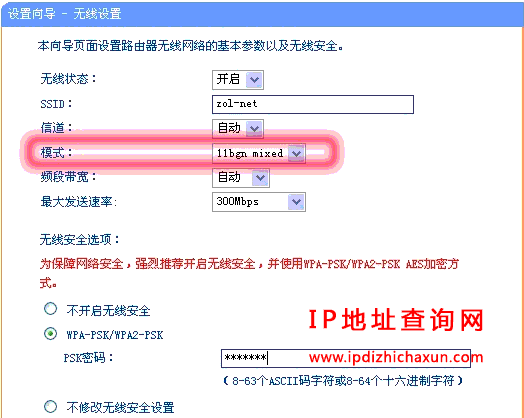
而对于初级用户来说,大多数选项都可以选择默认,只在无线安全选项中,选择“WPA-PSK/WPA2-PSK”加密方式,填入密码即可。
点击“下一步”即会看到“设置完成”的提示,点击“确定”就可完成“设置向导”的设定了。
随后路由器会进行重新启动。用户会看到“重新启动”的进度条界面,完成后,就会看到设定好的最终界面了,全程方便快捷,简单轻松。
恭喜!路由器设置至此就完成了。此时点击左边栏菜单的“运行状态”,应该可以看到“连接状态”是“已连接”,例如不是,请点击“连接”按钮。
附:高级路由器设置方法
无线路由器“无线访问控制”
如果还有任何关于路由器宽带网络设置的问题,欢迎查看本站www.ipdizhichaxun.com的技巧文章,或许可以帮你快速解决上网难题哦^_^。
路由器192.168.1.1相关问题解答
- 192.168.1.253打不开登陆,192.168.1.253 路由器设置进
- http://192.168.1.2打不开路由器?192.168.1.2问题解答
- 输入192.168..1.1进不去路由器登录页面,设置页面
- www.192.168.1.1.com打不开,进不去路由器怎么办?
- ping 192.168.1.1请求超时,路由器打不开进不去3步搞
- 路由器192.168.1.1账号,密码和登陆页面地址默认值
- 输入http://192.168.11进不去路由器,打不开登陆网页
- http://192.168.1打不开路由器进不去网页怎么办?
- 192.168.1.0打不开路由器怎么办?应该如何设置?